How to apply fuzzy lookup to find approximate match result in Excel?
- Fuzzy Lookup Add-in For Excel Macros
- Microsoft Fuzzy Lookup Add In
- Excel Fuzzy Match Add In
- Install Fuzzy Lookup Add In
- Fuzzy Lookup Add-in For Excel Mac Os
- Fuzzy Lookup Add-in For Excel Mac Free
Sometimes, we not only need to do exactly lookup, but also want to do a fuzzy lookup as below screenshot shown. Actually, in Excel, the Find and Replace function somewhat help you for fuzzy lookup.
Supposing you have a range A1:B6 as below screenshot shown, you want to fuzzy lookup string “apple” without case insensitive or the “app” in this range. You can apply the Find and Replace feature to handle the job.
Excel, fuzzy Using Fuzzy Lookup In Excel To Match Inconsistently Spelt Items, like People’s Names. Posted on September 4. Use Microsoft’s Fuzzy Lookup add-in. I just installed the fuzzy lookup addin for excel. I have read many forums and watched videos but nothing has helped. The install happens and finishes. It then pops up a folder on my file explorer that has 'Readme' 'license' 'Portfolio' which is the sample for it and the bin. No matter what I do, the addin does not show up on excel anywhere. Fuzzy Lookup allows you to compare the column based on the similarity and display the corresponding results in the new table. To use this plugin you need to first download and install it. Download is done on this link, and after you install, should add it to Excel. Why isn't the 'Fuzzy Lookup Add-In showing on the Ribbon? I've even installed MS Visual Studio 2010, enabled it from Options Add-Ins, but still isn't showing.
Look up in non-case sensitive
1. Select the range you want to look up, press Ctrl + F keys to enable the Find and Replace function, type the string you want to look up in the Find what textbox.
2. Click Options to expand the dialog, uncheck Match case option, but check Match entire cell contents option.
3. Click Find All, the strings not in case sensitive have been listed.

Look up part of string
1. Select range and press Ctrl + F keys to enable the Find and Replace function, and type the part string you want to look up in the Find what textbox, uncheck Match entire cell contents option, if you need also can uncheck Match case.
2. Click Find All, the cells which contain the string have been listed.
Fuzzy lookup one value or multiple values with a handy tool
If you need to lookup one values approximately or find out all approximate values at the same time, you can use the Fuzzy Lookup feature of Kutools for Excel.
| with more than 300 handy functions, makes your jobs more easier. |
After free installing Kutools for Excel, please do as below:
Lookup one value approximately
Supposing you want to lookup a value “app” in range A1:A7, but the number of different characters cannot be more than 2, and the number of characters must be large than 1.
1. Click Kutools > Find > Fuzzy Lookup to enable the Fuzzy Lookup pane.
2. In the popping pane, do as these:
1) Select the range you used to find, you can check Specified to fix the searching range.
2) Check Find by specified text checkbox.
3) Type the value you want to fuzzy search based on in the Text textbox.
4) Specify the searching criteria as you need.
3. Click Find button, then click the down arrow to expand the list to view the searching results.
Fuzzy lookup multiple values
Supposing you want to find all approximate values in a range A1:B7, you can do as below:
1. Click Kutools > Find > Fuzzy Lookup to enable the Fuzzy Lookup pane.
2. In the Fuzzy Lookup pane, select the searching range, and then specify the searching criteria as you need.
Fuzzy Lookup Add-in For Excel Macros

3. Click Find button to go to the searching result view, then click down arrow to expand the list.
Quickly split data into multiple worksheets based on column or fixed rows in Excel |
| Supposing you have a worksheet that has data in columns A to G, the salesman’s name is in column A and you need to automatically split this data into multiple worksheets based on the column A in the same workbook and each salesman will be splitted into a new worksheet. Kutools for Excel’s Split Data utility can help you to quickly split data into multiple worksheets based on selected column as below screenshot shown in Excel. Click for 60 days free trial! |
| Kutools for Excel: with more than 300 handy Excel add-ins, free to try with no limitation in 30 days. |
Other Operations (Articles)
Find largest negative value (less than 0) in Excel
To find the largest value from a range is very easy for most of Excel users, but how about finding the largest negative value (less than 0) from a data range which is mixed with negative and positive values?
Find the lowest common denominator or greatest common factor in Excel
All of us may remember that we are asked to calculate some numbers’ lowest common denominator or greatest common factor when we are students. But if there are ten or more and some big numbers, this work will be complicated.
Excel batch find and replace specific text in hyperlinks
In Excel, you can batch replace a specific text string or a character in cells with the another one by the Find and Replace function. However, in some cases, you may want to find and replace a specific text in hyperlinks, excluding other formats of contents.
Microsoft Fuzzy Lookup Add In

Apply the reverse find or search function in Excel
Generally, we can apply the Find or Search function to look for a specific text from left to right in a text string by a specific delimiter. If you need to reverse the find function to look for the word starting at the end of a string as following screenshot shown, how could you do?
The Best Office Productivity Tools
Kutools for Excel Solves Most of Your Problems, and Increases Your Productivity by 80%
- Super Formula Bar (easily edit multiple lines of text and formula); Reading Layout (easily read and edit large numbers of cells); Paste to Filtered Range...
- Merge Cells/Rows/Columns and Keeping Data; Split Cells Content; Combine Duplicate Rows and Sum/Average... Prevent Duplicate Cells; Compare Ranges...
- Select Duplicate or Unique Rows; Select Blank Rows (all cells are empty); Super Find and Fuzzy Find in Many Workbooks; Random Select...
- Exact Copy Multiple Cells without changing formula reference; Auto Create References to Multiple Sheets; Insert Bullets, Check Boxes and more...
- Favorite and Quickly Insert Formulas, Ranges, Charts and Pictures; Encrypt Cells with password; Create Mailing List and send emails...
- Extract Text, Add Text, Remove by Position, Remove Space; Create and Print Paging Subtotals; Convert Between Cells Content and Comments...
- Super Filter (save and apply filter schemes to other sheets); Advanced Sort by month/week/day, frequency and more; Special Filter by bold, italic...
- Combine Workbooks and WorkSheets; Merge Tables based on key columns; Split Data into Multiple Sheets; Batch Convert xls, xlsx and PDF...
- Pivot Table Grouping by week number, day of week and more... Show Unlocked, Locked Cells by different colors; Highlight Cells That Have Formula/Name...
- Enable tabbed editing and reading in Word, Excel, PowerPoint, Publisher, Access, Visio and Project.
- Open and create multiple documents in new tabs of the same window, rather than in new windows.
- Increases your productivity by 50%, and reduces hundreds of mouse clicks for you every day!
or post as a guest, but your post won't be published automatically.
Excel Fuzzy Match Add In

Install Fuzzy Lookup Add In
Description
$120 (per person) includes an online webinar for 2 hours of CPE credit
Microsoft Excel provides many tools that can be used to perform many different types of data analysis useful to the audit process. Specifically, the Data Analysis Toolpak can be added to Microsoft Excel and can be used to perform a variety of different analyses including sampling, random number generation, correlation, descriptive statistics, histograms, and regression. Additionally, the Fuzzy Lookup add-in can help auditors find inconsistent (or fuzzy) data increasing the likelihood to find mismatched data.
Participants should have Excel for Microsoft 365, Excel 2019, or Excel 2016 installed on their computer prior to attending this workshop. Workshop instructors will be demonstrating Excel for Windows and will make note of Mac differences when significant.
Learning objectives:
- Install the data analysis toolpak
- Perform analyses including correlation, descriptive statistics, histograms, and regression on data
- Perform sampling and random number generation on data
- Install the fuzzy lookup add-in
- Perform a fuzzy lookup on data
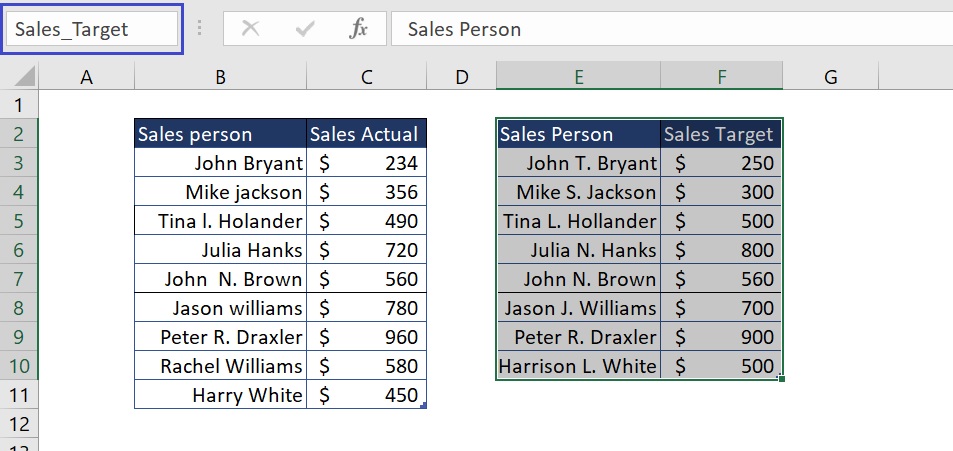
Program Level: Beginning
Field of Study: Auditing
Who Should Attend: Auditors
Prerequisites: none
Instructional Method: Webinar (Group Internet Based)
Advanced Preparation Required: Participants should have Excel for Microsoft 365, Excel 2019, or Excel 2016 installed on their computer prior to attending this workshop.
CPE Credit Hours: 2
Date: Tuesday, July 13, 2021
Time: 1 p.m. – 3 p.m. Central
Microsoft Excel Data Analysis Toolpak: From Beginner to Expert Webinar Leaders:
Fuzzy Lookup Add-in For Excel Mac Os
Wendy Tietz, Professor, Kent State University
Wendy M. Tietz, PhD, CPA, CMA, CSCA, CGMA, is a professor in the Department of Accounting in the College of Business Administration at Kent State University, where she teaches financial and managerial accounting. Dr. Tietz is a Certified Microsoft Trainer and has earned the Microsoft Office Specialist Excel designation. She is a member of the American Accounting Association, IMA, AICPA, and the Ohio Society of CPAs. She has published articles in such journals as Issues in Accounting Education, Journal of Emerging Technologies in Accounting, IMA Educational Case Journal, and others. Dr. Tietz has received several national teaching awards and is the co-author of two accounting textbooks published by Pearson Education.
Tracie Miller-Nobles, Professor, Austin Community College
Fuzzy Lookup Add-in For Excel Mac Free
Tracie L. Miller-Nobles, CPA, is an associate professor at Austin Community College. Prof. Miller-Nobles received her master’s degree in accounting and is working on her doctoral degree in Adult Education from Texas A&M University. She is on the Board of Directors for the American Accounting Association and on the Board of Directors for Teachers of Accounting at Two-Year Colleges. Tracie has received several teaching and professional awards including the AAA J. Michael and Mary Anne Cook Prize, TXCPA Outstanding Accounting Educator, and TXCPA Rising Star. Prof. Miller-Nobles is a co-author of Horngren’s Accounting published by Pearson.